

- 27 March, 2023
- by admin
- 0 Comments
How to Import & Export WooCommerce Products with Images
Do you want to import and export WooCommerce products with images?
Importing or exporting WooCommerce products with images allows you to easily move your store or add new products in multiple stores.
In this article, we will show you how to easily import and export WooCommerce products with images.
Why Import & Export WooCommerce Products?
Many users need to import and export WooCommerce products for a number of reasons.
- You may want to move products from one WooCommerce store to another
- You may want to start an online store with a new WordPress website but with the same WooCommerce products
- You may want to move your website to a new server but need a better way to move products
- You may want a faster way to add your products to multiple stores that you manage
- and more
Now normally if you are moving your website to a new server, then you can just duplicate your entire website and set it up on your new host.
We have a complete step-by-step guide for that, see how to easily move WordPress to a new host or server.
On the other hand, if you only want to move products, then this tutorial will help you learn how to properly export and import WooCommerce products with images and other product data.
We’ll show you two methods, you can choose one that works best for you.
Import & Export WooCommerce Products without a Plugin
WooCommerce comes with built-in functionality to easily import and export products with images, but without using any additional plugins.
First, you need to visit the Products » All Products page in your WordPress admin area. There, you will see two buttons at the top to ‘Import’ or ‘Export’ products.

Let’s first check out how the export feature works.
Exporting WooCommerce Products without Using a Plugin
Simply click on the ‘Export’ button at the top to continue.
On the next screen, you’ll see a bunch of options to choose what data you want to export.
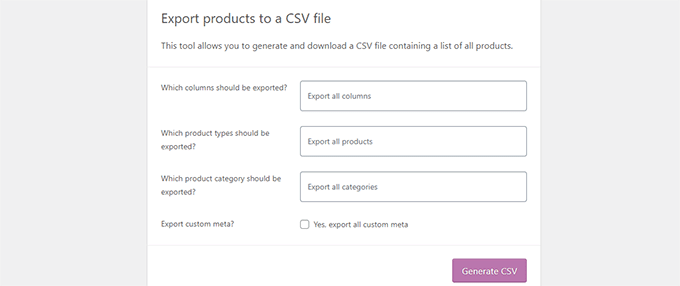
For instance, you can choose to only export certain columns from product data. You can also choose to export specific product types or products in specific categories.
To export all products with images and all other data, you can leave these options unchecked.
Optionally, you can check the ‘Export custom meta.’ If you are unsure, then it’s better to check it so that you have the data.
Go ahead and click on the ‘Generate CSV’ button to continue.
WooCommerce will now prepare a CSV file and download it to your computer.
What is a CSV File?
CSV is short for Comma Separated Values, and it is file type of plain text that separates different columns or fields of data with a comma.
You can open it with any spreadsheet software like Google Sheets or Microsoft Excel. Here is how it would look:
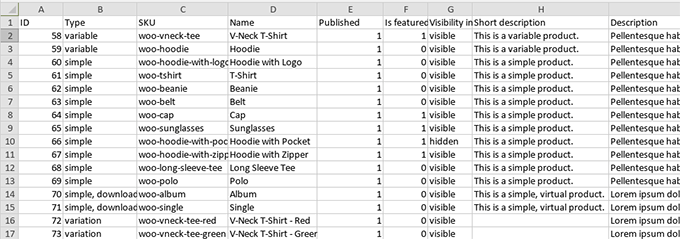
Importing WooCommerce Products without Using a Plugin
Simply go to the Products » All Products page and click on the Import button at the top.
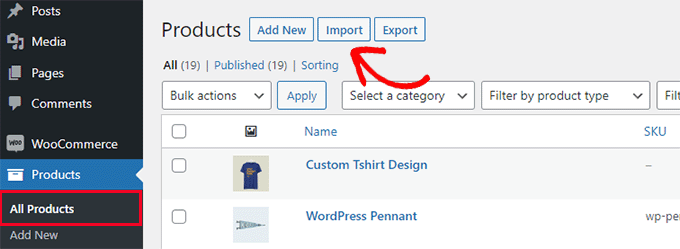
If your WooCommerce store is empty, then instead of the buttons at the top, you will see buttons at the center of the page.
Click on the ‘Start Import’ button to begin the import.
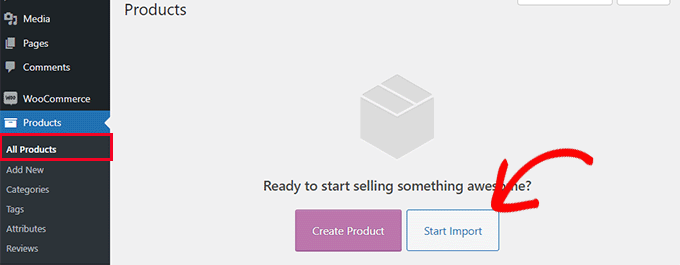
This will bring up the import wizard.
First, you need to click on the ‘Choose File’ button to select the WooCommerce export CSV file you downloaded earlier.
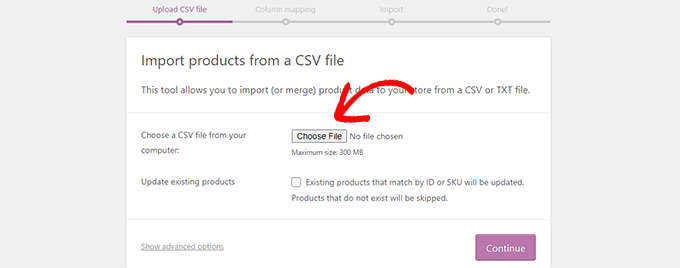
Click on the continue button to upload the CSV file.
WooCommerce will now check to see if your CSV file is in a compatible format. After that, it will ask you to map that data to existing WooCommerce product data.
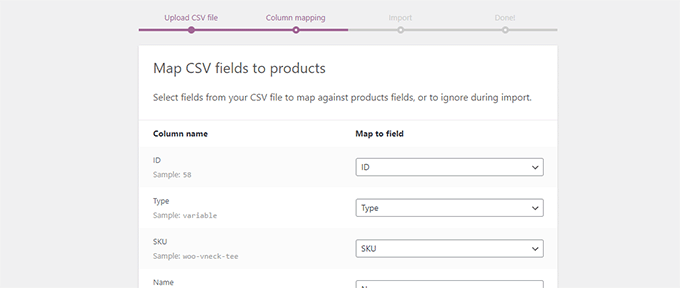
The default settings here will work for most WooCommerce stores.
However, you still need to review and if a column is missing, and then click on the drop-down menu next to it and select a matching field if available.
Particularly, if you are using variations attribute for products, then make sure to scroll down to the attributes columns and match fields.
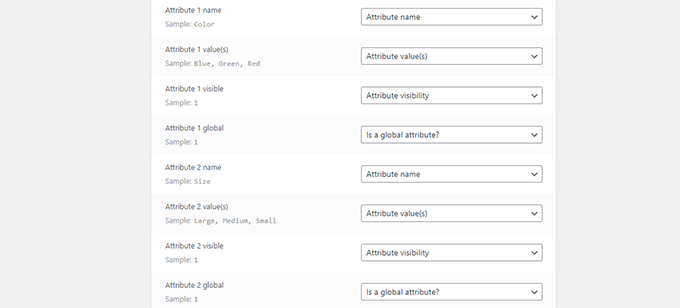
This will allow you to ensure that the fields in your CSV file match the corresponding WooCommerce fields.
Click on the ‘Run’ the Importer button to begin.
WooCommerce will now start importing data from CSV file. It will also download any images attached to your products.
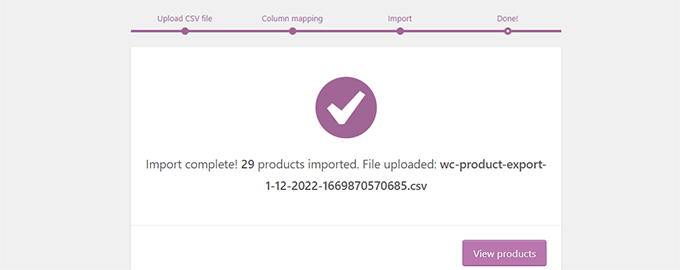
Once finished, you can visit the Products » All Products page to see the imported products.
Make sure to visit your shop and product pages to check that everything is working as expected.
Recent Posts
5 Expert Tips To Improve Your Workflow With Elementor
1 April, 2023How to Add Variable Product in WooCommerce
29 March, 2023Featured products
-
 Beauty Care – The Elementor Cosmetic & Spa WordPress theme
Beauty Care – The Elementor Cosmetic & Spa WordPress theme
$69.00Original price was: $69.00.$49.00Current price is: $49.00. -
-
 Fruits Store - The Elementor Fruits WordPress theme
Fruits Store - The Elementor Fruits WordPress theme
$69.00Original price was: $69.00.$49.00Current price is: $49.00. -
-
 Coffee House - The elementor coffee WordPress Theme
Coffee House - The elementor coffee WordPress Theme
$69.00Original price was: $69.00.$49.00Current price is: $49.00. -
-
 GoodTaste - The elementor restaurant WordPress theme
$49.00
GoodTaste - The elementor restaurant WordPress theme
$49.00 -















