

- 25 March, 2023
- by admin
- 0 Comments
Do you want to customize the layout and design of your WooCommerce emails?
WooCommerce emails help customers get information about their order status, time of delivery, and more. Customizing these emails can get more conversions and help build your brand.
In this article, we’ll show you how to customize WooCommerce emails, and even create WooCommerce email automation to grow your sales.
Why Customize Your WooCommerce Emails?
When running a WooCommerce store, your customers will receive different transactional emails. These emails help them get order confirmations, track their order status, get invoices, learn about how to return a product, and find more information about your online store.
By default, the design and layout of emails sent by WooCommerce are plain and generic. Most business owners don’t customize them and use the standard template, which looks like this:
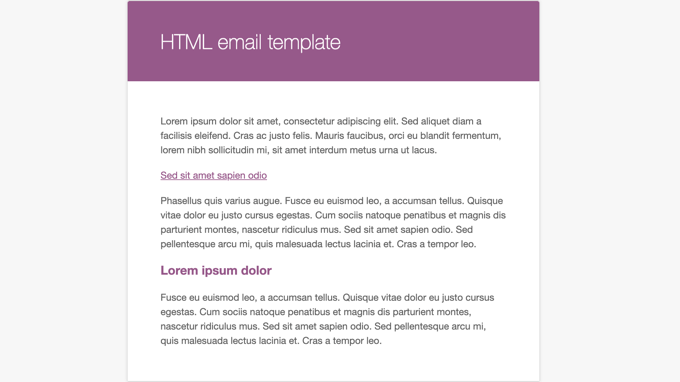
Customizing your WooCommerce email opens up a lot of opportunities. When your emails match your brand, it helps build trust with your customers, boost brand awareness, and get them to return to your store.
You can even include discount coupons, show popular products, or announce an upcoming sale in your WooCommerce emails. As a result, you’ll get more sales by encouraging people to purchase more products.
That said, let’s see how to customize your WooCommerce emails. We will cover two methods: default WooCommerce email settings, and a powerful email automation plugin for WooCommerce with drag & drop email customizer and workflow builder.
Video Tutorial
If you’d prefer written instructions, just keep reading.
Customizing WooCommerce Emails using Global Settings
To edit the text and basic colors of your WooCommerce emails, you can use the default global settings in WooCommerce.
Simply head to WooCommerce » Settings from your WordPress admin panel and then click the ‘Email’ tab.
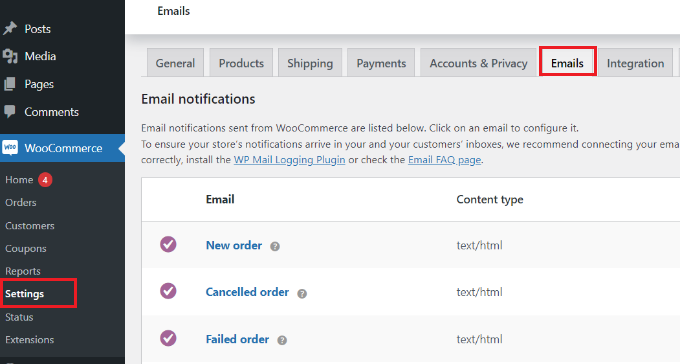
Here you’ll see all the emails WooCommerce sends to your customers, including emails for new orders, canceled orders, failed orders, orders refunded, password reset, new accounts, and more.
Next, you can scroll down to the Email sender options and Email template section. Under these sections, you’ll have options to edit the from name and email address.
Plus, you can customize your WooCommerce emails by adding a header image, footer text, changing the base color, background color, and body text color to match your brand.
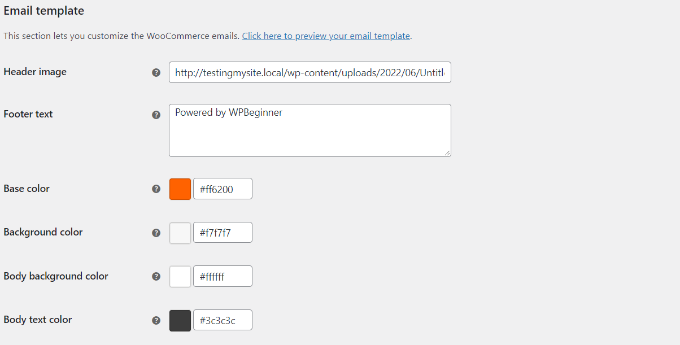
When you’re done, don’t forget to save your changes. Do note that these changes are global and will affect all your WooCommerce emails.
You can even preview the changes by clicking the ‘Click here to preview your email template’ link.
Here’s a preview of a customized WooCommerce email on our demo website:
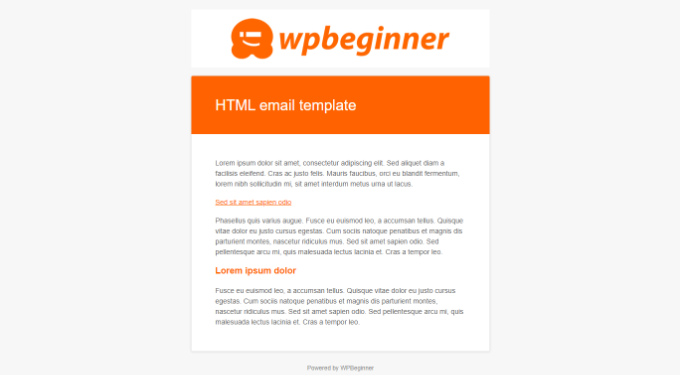
WooCommerce also lets you customize each individual email.
In the Email tab in WooCommerce settings, you can click on any of the emails or click the ‘Manage’ button to see settings for a specific email.
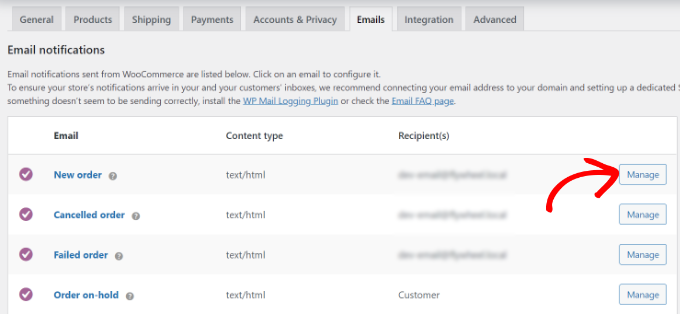
After that, you can customize different elements of the email.
For example, enter a new email subject line, content, email heading, and email type.

Go ahead and click the ‘Save change’ button when you’re done.
We hope that this article helped you learn how to customize WooCommerce emails.
Recent Posts
5 Expert Tips To Improve Your Workflow With Elementor
1 April, 2023How to Add Variable Product in WooCommerce
29 March, 2023Featured products
-
 Beauty Care – The Elementor Cosmetic & Spa WordPress theme
Beauty Care – The Elementor Cosmetic & Spa WordPress theme
$69.00Original price was: $69.00.$49.00Current price is: $49.00. -
-
 Fruits Store - The Elementor Fruits WordPress theme
Fruits Store - The Elementor Fruits WordPress theme
$69.00Original price was: $69.00.$49.00Current price is: $49.00. -
-
 Coffee House - The elementor coffee WordPress Theme
Coffee House - The elementor coffee WordPress Theme
$69.00Original price was: $69.00.$49.00Current price is: $49.00. -
-
 GoodTaste - The elementor restaurant WordPress theme
$49.00
GoodTaste - The elementor restaurant WordPress theme
$49.00 -















